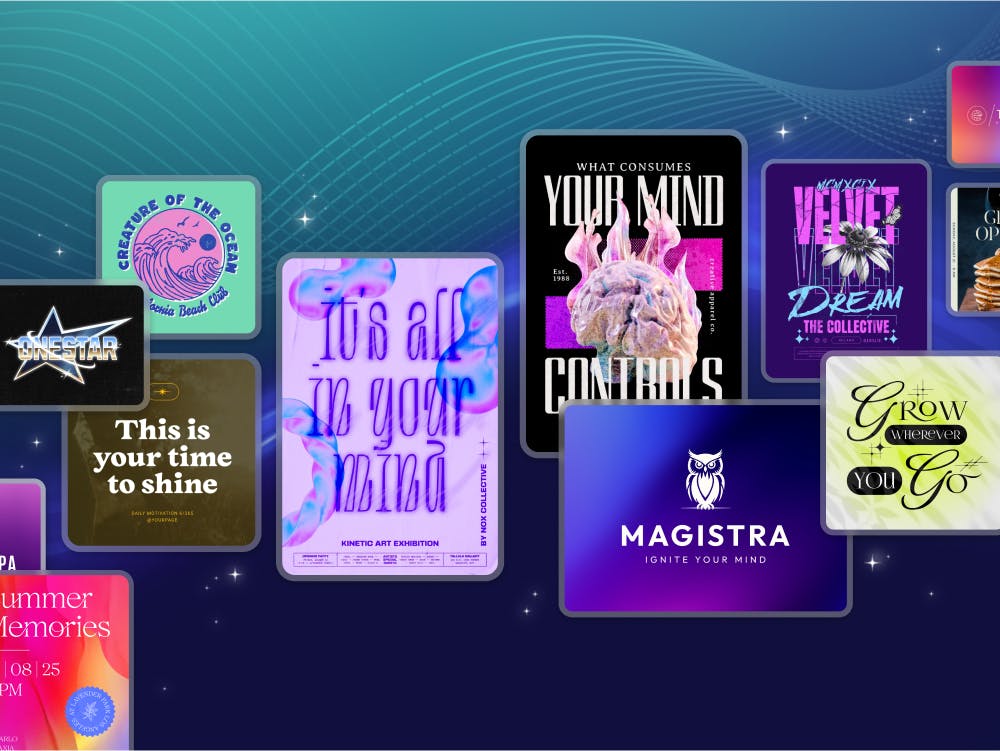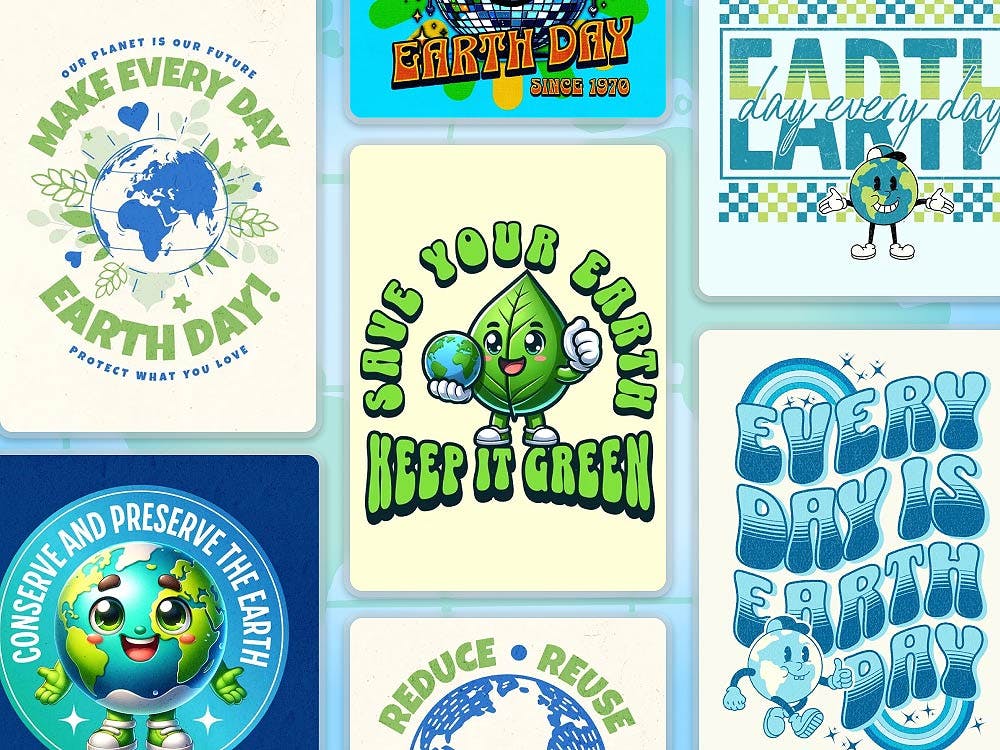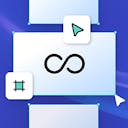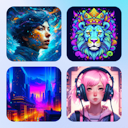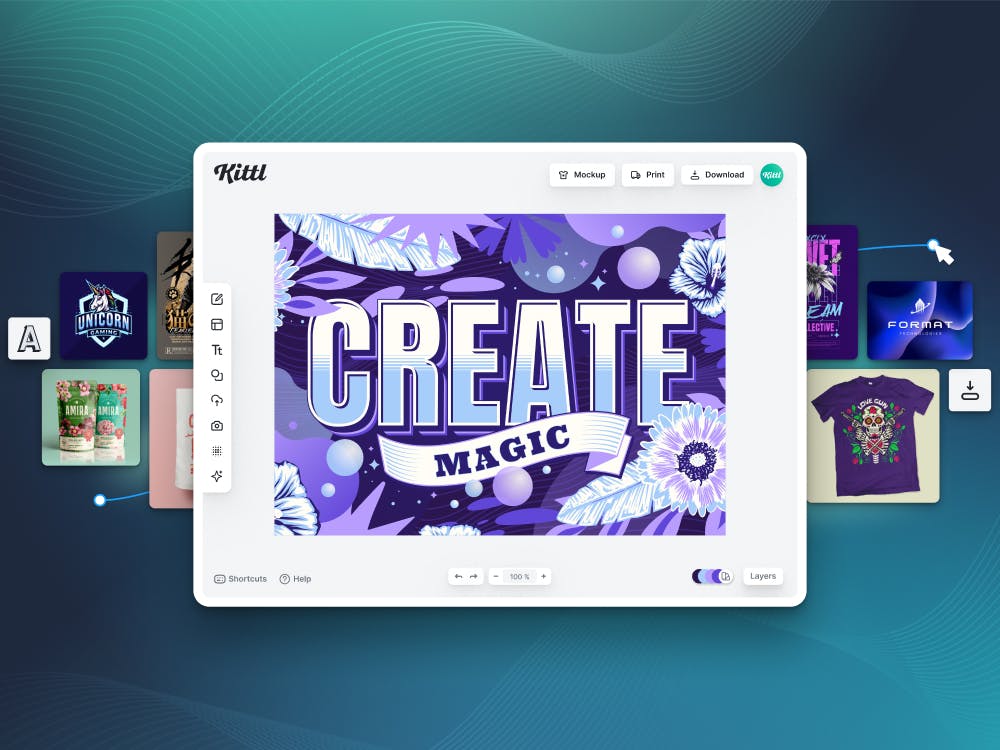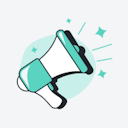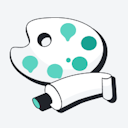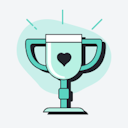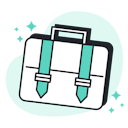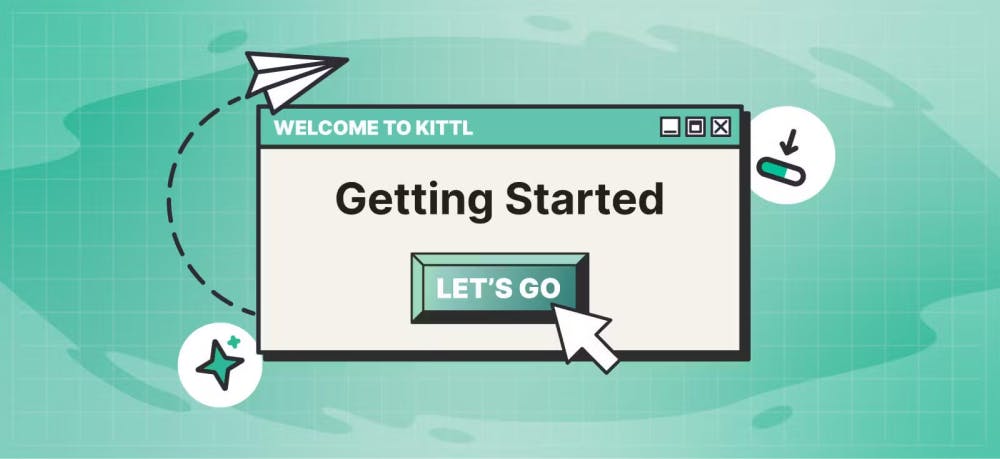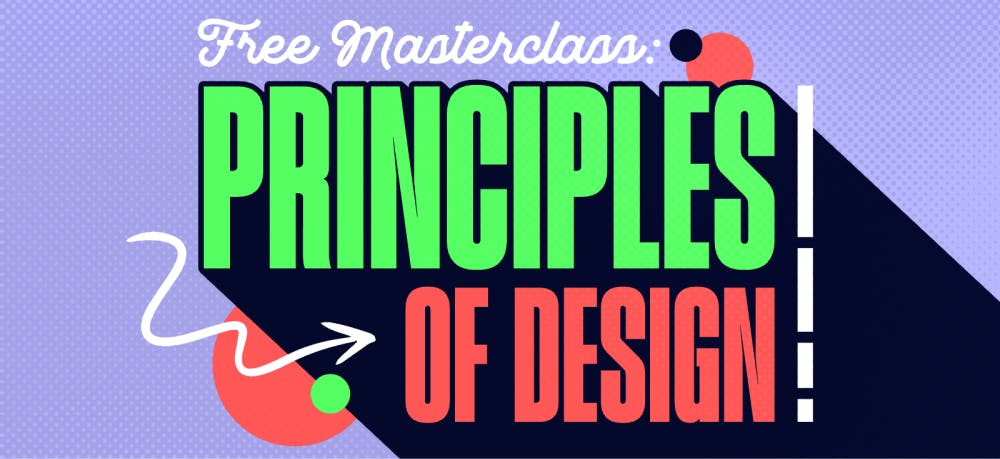Templates
Tools
Learn
Company
Help
Home
help
design
artboard handling
Artboard Handling
Create new Artboards
- Open a project or start a new one.
- Select the Artboard tool in the top left of your screen [A].
- Click and drag on your canvas to draw a new Artboard.
- Use the corner points to change the dimensions of the Artboard. Hold [shift] to unlock proportional scaling.
- Use the settings panel on the right of your screen to enter exact values for your artboard, change the artboard background color, or toggle between clipping mode and unclipped mode.
Move Artboards
- Select the title of an Artboard.
- Move Artboard by dragging it to a new position.
- Hold [shift] to move it horizontally or vertically aligned.
Duplicate Artboard
- Select the title of an Artboard.
- Right-click the title and choose Copy [cmd/ctrl+C].
- Navigate to another position on your canvas and right-click –> Paste [cmd/ctrl+V].
Tip: Select an Artboard, hold [alt/option] and drag to create a duplicate. Additionally, you can hold [shift] to keep alignment.
Download Artboards
- Navigate to the top right of the screen and click Download.
- Use the Artboards dropdown menu to select the Artboards you want to download.
- Use the File Type dropdown menu to choose the file format. PNG and JPEG are good for digital use. PDF and SVG are good for printing.
- Use the width and height inputs to change the export size of your design.
- Click on the Unit input to choose between pixel, inch, or millimeters.
- Choose DPI for your export. (Higher DPI is recommended for print use cases. Lower DPI is recommended for digital use cases.)
- Click Download to export your Artboards. Your downloads will usually be exported to your downloads folder on your computer.
Tip: For a transparent export enable “Remove Background”. Please note that texture overlays are applied to your entire design. Remove or disable texture to get a clean export without background.
Delete Artboards
- Select the title of an Artboard.
- Press [backspace] to delete your selection.
Tip: To delete multiple Artboards, draw a selection over all Artboards and press [backspace].
Artboard Clipping
- To add elements to your Artboard, drag elements inside the Artboard area. Elements will clip automatically.
- To view Artboards without clipping, select the Artboard and disable "Clip Content" in the settings panel on the right side of your screen.
Tip: Only elements that are clipped to an Artboard will be exported at download. Elements outside of your Artboards won't be attached to your export.