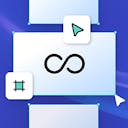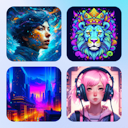Community
Community
Product
Templates
Resources
Company
Help
Basic Text Settings
Editing text:
- Double-click a text box to start writing.
- Click somewhere outside of the text-box or press ESC to leave input.

Change fonts:
- Select any text on your artboard. The settings panel on the right side opens automatically.
- Click on the Typeface in the “Text Settings” section.
- Choose a font to apply it to your selection.

Change font weight:
- Select any text on your artboard. The settings panel on the right side opens automatically.
- Click on “Font Weight” next to Typeface in the “Text Settings” section.
- Choose a font-weight from the dropdown menu to apply to your selection.
Tip: Some of the fonts are variable. Use the variable slider to change the weight or width of the font.

Change font size:
- Select any text on your artboard. The settings panel on the right side opens automatically.
- Navigate to the “Font Size” input in the “Text Settings” section.
- Use the arrow icons to increase or decrease the font size of your selection. You can also type in a custom value.
Tip: Similar to resizing elements you can also use the corners of your text-box to adjust sizing.

Adjust Letter Spacing and Line Height:
- Select any text on your artboard. The settings panel on the right side opens automatically.
- Navigate to the “Letter Spacing” and “Line Height” inputs in the “Text Settings” section.
- Use the arrow icons to increase or decrease the spacing of your selection. You can also type in a custom value.

Text alignment:
- Select any text on your artboard. The settings panel on the right side opens automatically.
- Navigate to the “Text Settings” section.
- Use the alignment buttons to adjust the alignment of your text within the text-bounding box.

Uppercase:
- Select any text on your artboard. The settings panel on the right side opens automatically.
- Navigate to the “Text Settings” section.
- Use the TT button to turn your text into uppercase letters. Deactivate to turn it off.

Ligatures:
- Select any text on your artboard. The settings panel on the right side opens automatically.
- Navigate to the “Text Settings” section.
- Use the fi button to turn on/off ligatures.