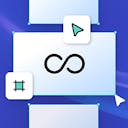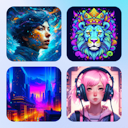Product
Templates
Resources
Company
Home
Blog
Tutorials
How to Easily Create a "Save the Date" Wedding Card Design | Tutorial
How to Easily Create a "Save the Date" Wedding Card Design | Tutorial
"Save the dates" are essential pieces of wedding stationery. Your wedding invitations serve as the "big day" announcements and simultaneously showcase the wedding theme to your guests. So the design of your "save the dates" is an integral part of wedding planning, setting the scene for the rest of your big event.
Designing a wedding invitation for your upcoming nuptials doesn't have to be costly. In fact, you can design free "save the dates" using Kittl. You'll find numerous quality "save the date" card templates on the platform that will allow you to create invitations for your special day in minutes. We also have some related tutorials for wedding cards, DIY floral wedding invitation cards, and Vintage Wedding Invitation Cards.
Better yet, you can create the perfect "save the date" card without special skills – easy editing with the online card creator, quality card templates, and customisation are some defining traits of Kittl. You'll get the perfect invitation by following this tutorial.
And if you don't have Kittl yet, that won't be a problem either. Jump to the official website, activate your account, and get started straight away.
1. Browse Templates for Your "Save the Date" Cards or Create Your Own Design
You can find amazing "save the date" card templates right on the Kittl homepage. If you wish to design "save the dates'' quickly, this is the easiest method: Pick a theme with the right elements from Kittl's selection of styles and have fun as you customize the template.
These designs from acknowledged artists feature numerous creative details that you can tweak to your liking. And if you want to make unique "save the dates," you can use the ideas from the templates for inspiration.

For this tutorial, we won't use "save the date" card templates. Instead, we'll use Kittl to design wedding invitations from scratch. Start by creating a new project and picking the postcard size in portrait orientation.
Of course, you can choose between various sizes and styles for your canvas. But if you're planning to follow this tutorial along, it's best to use the same dimensions as we did.

2. Destination: Wedding! Upload the Perfect Photo
The best way to start designing your "save the date" is by choosing the right photos. You may pick one of your engagement photos, a funny wedding picture, or find another image that matches your wedding theme. You can even consider some unique and interesting photo ideas for your save-the-date invitation card and give your guests a sneak peek of the theme of your wedding.
Go to the left sidebar and choose the "Uploads" option – the second one from the bottom. Click the "Upload Media" button, which will allow you to browse your favorite photos. Select the image and click "Open" to import it into your "save the date" card project.
Modern "save the dates" usually have images as central elements. That's why you'll need to keep the photo in the middle of the canvas, even if you decide to resize it.

Resize your photos while leaving them centered by dragging the image's corner and holding Alt.
3. Customize the Card Border
Once the photo is in place, it's time to place a border around it. Creating borders with Kittl requires only a basic rectangle and some design magic.
Go to the "Add Elements" menu in the left sidebar, navigate to "Basic Objects," and click on the rectangle to insert it into the project. Then, drag the rectangle to cover the entire canvas.
You'll see the "Object Settings" menu on the right. In that menu, increase the border size to 30, then click on the black circle under "Object Color." Doing so will bring up the color palette. Rather than picking a fill, click the white circle with a red dash which will make the interior of the rectangle transparent.
The photo on your "save the date" will now be visible and have a border, but the border will still have the default color. To change the shade, click on the circle next to the "Border Weight" slider. We went with a papery cream-white, but you can choose any shade that matches your desired color scheme.

4. Reserve Some Space for the Wedding Info
So far, your "save the date" card only has a picture with a border. Naturally, it'll need to feature some text and decorations. Let's make room for essential info about your wedding day.
Since we're going for a clean, modern "save the date" style, we'll leave plenty of space for text. This will require the same technique as for the borders of the photo.
Insert a rectangle and resize and drag it so that it covers the lower quarter of the canvas. Then, change its color to match the border. Wrap up by selecting the entire project and locking every layer under the "Layers" menu on the bottom right.

5. Insert a Gorgeous Wedding "Save the Date" Header
If you look at any "save the date" template on Kittl, you'll notice that they always feature beautifully designed headers. We'll add just that to bring an elegant style and look to your "save the dates."
The font choice will be crucial here. We went with a script font since it looks like handwriting – the ideal style for a wedding "save the date" card. First, we wrote "Save," then copied it and edited the copy to read "Date."
We chose a different font for "the" to introduce some variety. Our choice was Averia Serif Libre due to its rugged but stylish appearance. We also added the "Angle" transformation effect from the "Text Settings" menu.
Finally, some fonts have special characters called glyphs that can enhance your text. We inserted a forward slash and rotated it to underline the word "Save."

Press "T" on your keyboard to insert text quickly without going to the left sidebar.
6. Fill In the Wedding Date Info
It's time to add the wedding info on your "save the date" card. You'll use the box that you've created in step 4.
You can try some different "save the date" ideas here. In particular, you may use the same method of mixing fonts as in the header, but reverse the fonts – most of the text here can be in Averia with only details in the script font.
Of course, the info box will include the names and, most importantly, inform your wedding guests where and when to come. Most people chose not to write anything but the basic info – the wedding date and address. We did just that with a small addition: "Jared & Marci are getting married."
You can make the wedding date stand out by adding the italic effect. This will ensure your friends and family notice (and, ideally, do not forget) the date.

7. Create an Elegant Floral Design
Wedding "save the dates" wouldn't be genuine without some floral decorations – see our DIY floral wedding invitation card tutorial for details on those designs. You'll insert those elements to give your wedding stationery some creative energy and life.
Although we're making a modern design, classic florals will fit in seamlessly. Check out the ”How to Make a Vintage Wedding Invitation Card” tutorial to see the classic elements in action. You can find those decorations in the left sidebar in the "Add Elements" menu, under "Fine Florals." The ones we chose came with beautiful rose gold borders, which you can emphasize further by making the element fill transparent.
We decided to make the florals even more discreet by changing the border color to black and lowering the opacity.

8. Export Your "Save the Date" Card
After the design is done, you can export your "save the dates" and get them ready to be printed. To do just that, go to "Download Options" (the third button in the upper right) and choose the size and format.
Once you save the project, your invitations can be in the mail soon after you print them, making sure your guests have the special event marked in their calendars.

Make Unique "Save the Dates" With Kittl
You can continue to tweak your "save the date" cards in Kittl. Experiment with different photos or explore other "save the date" templates to invite your guests in style. Better yet, Kittl can help you create other designs like birthday cards or vintage postcards.
Save the Date Invitation card template in Kittl
Related articles

Vintage
How to Make a Vintage Wedding Invitation Card | Tutorial
Vintage wedding invitations have a unique style that looks great printed on paper or in digital imag...

Tutorials
DIY Floral Wedding Invitation Card | Tutorial
Floral wedding invitations never go out of style. However, these stationary pieces can be quite pric...